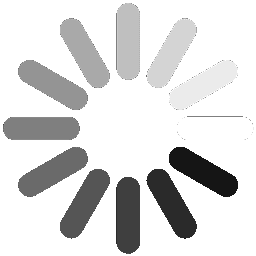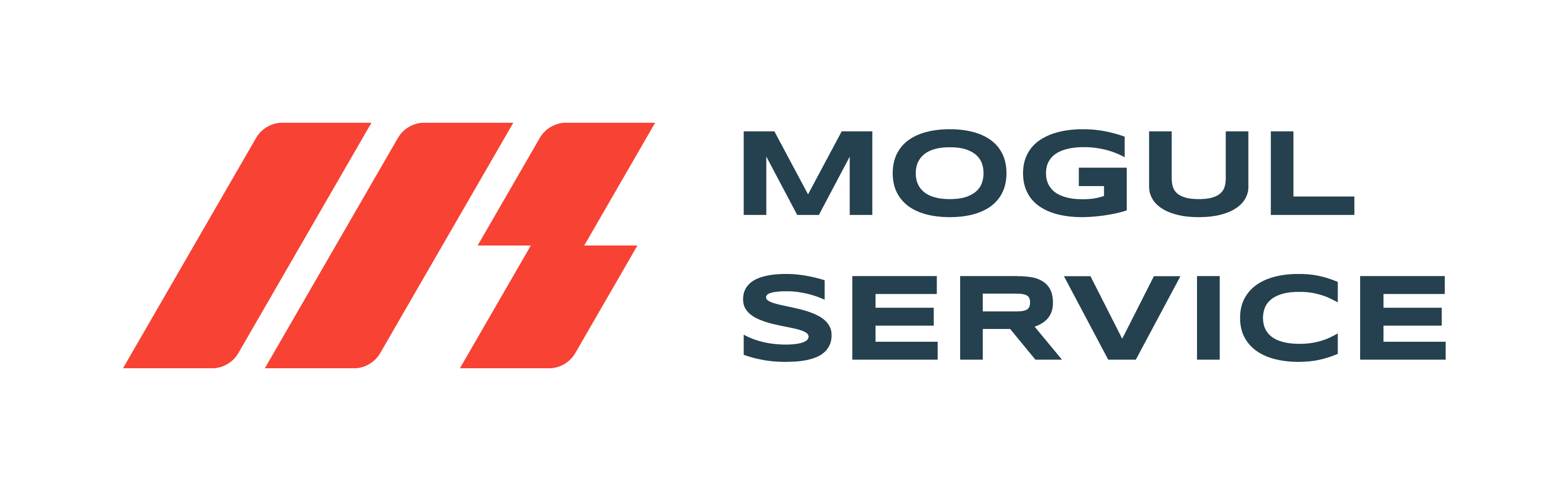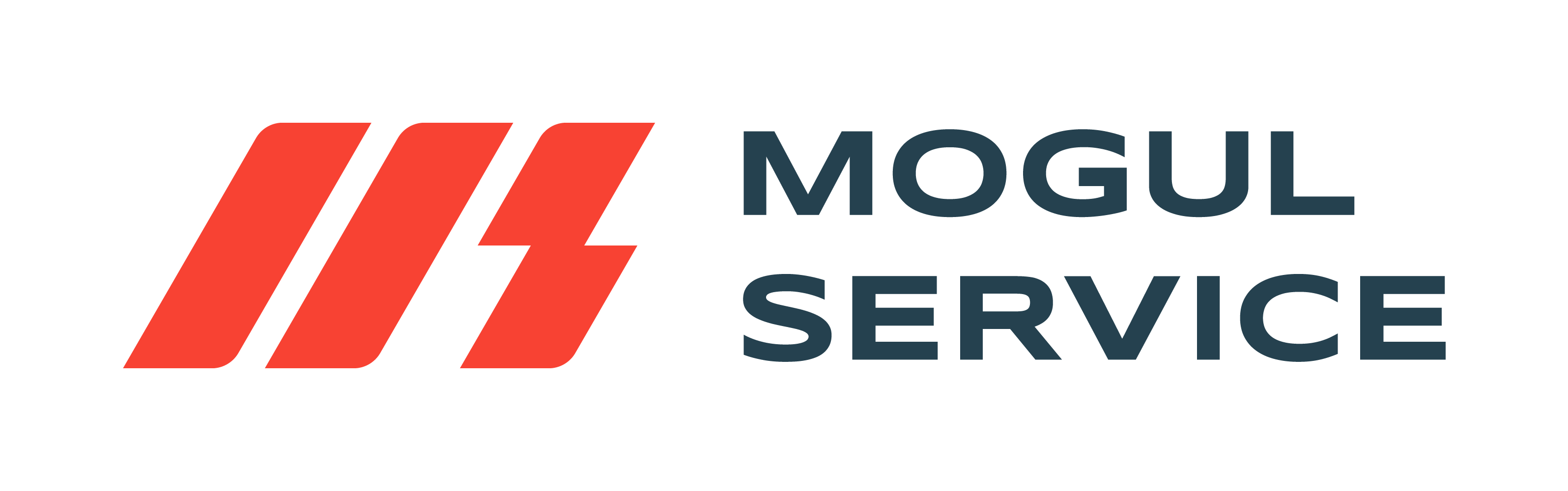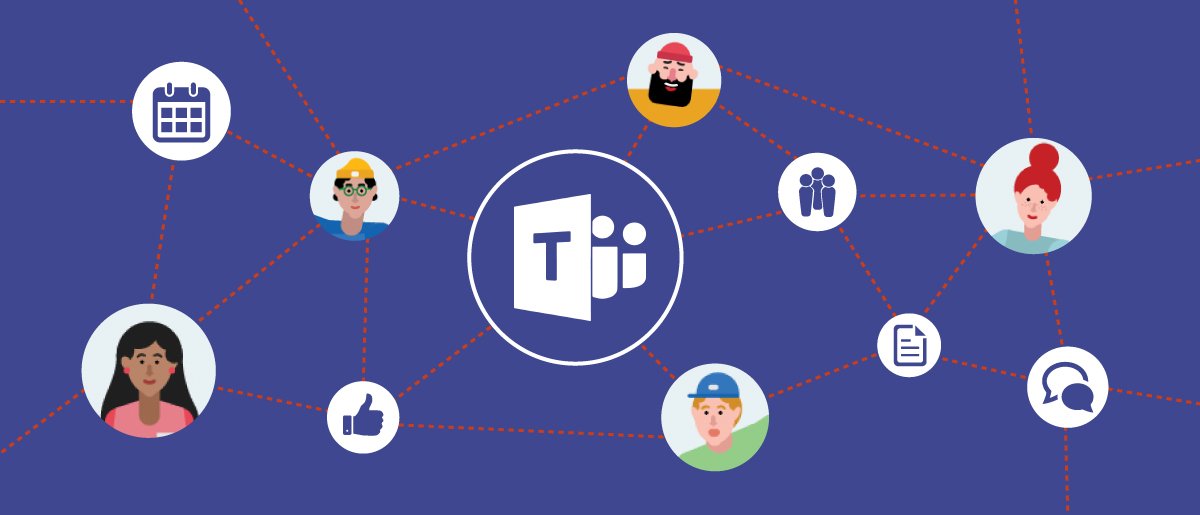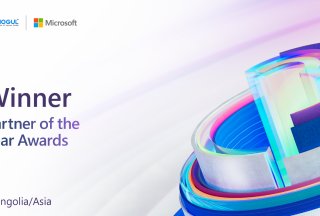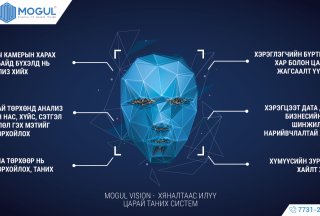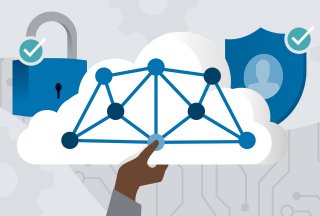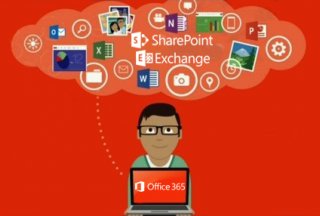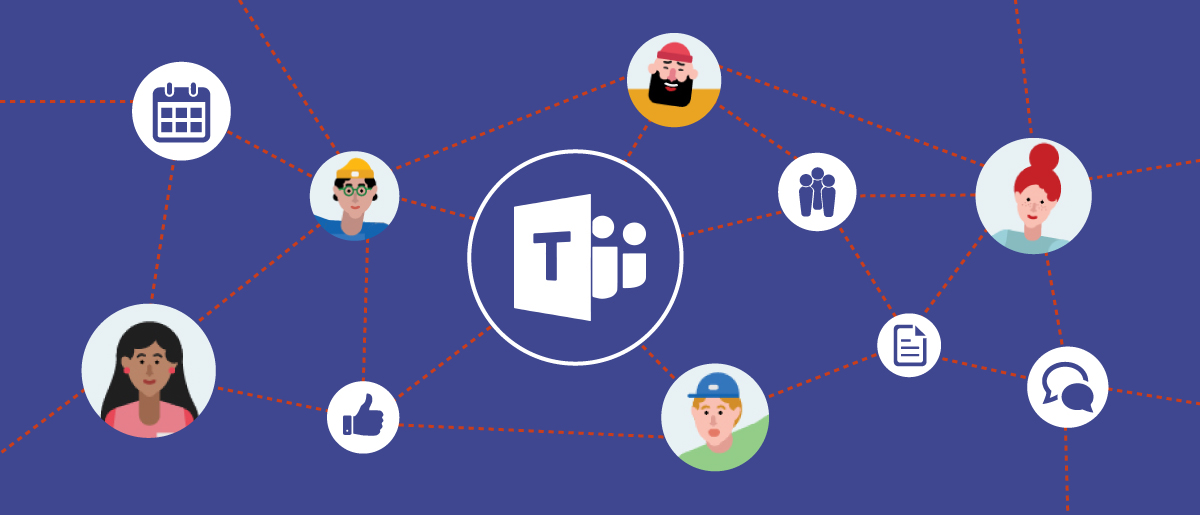
Microsoft office 365 шийдлийн нэг хэсэг болох Teams нь 250 хүртэлх хүн нэг дор видео болон аудио дуудлага хийх боломжтой хүчирхэг аппликейшн юм. Энэхүү хүчирхэг харилцаа холбооны хэрэгслийн тусламжтайгаар remote буюу алсын зайнаас ажиллах үедээ багийн гишүүдтэйгээ аудио болон видео хурал хийх боломжийг олгодог. Тэгвэл Teams-ийг ашиглан илүү үр дүнтэй видео хурал хийх боломжийг олгох маш хэрэгцээтэй 4 үйлдлийг танилцуулъя.
1. ХУРАЛ ЗАРЛАХ, ТОВЛОХ
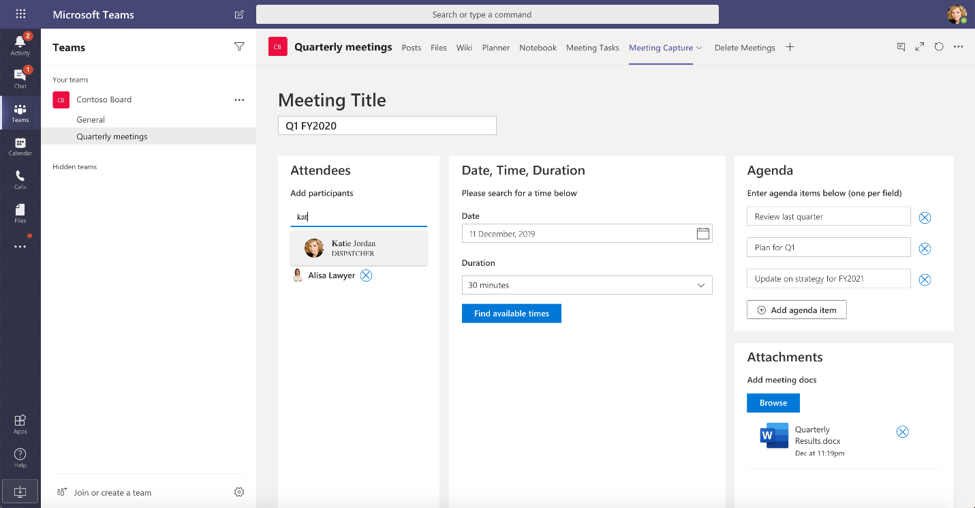
Та өөрийн баг хамт олон эсвэл хамтран ажиллагчтайгаа онлайн хурал хийх бол тухайн групп чат эсвэл хувийн чат руу орж “Meet now” товчийг дарснаар шууд видео хурлыг эхлүүлэх боломжтой. Харин энэхүү хурал эсвэл уулзалт яг одоо биш хэдэн өдөр эсвэл цагийн дараа болох бол “Schedule meeting” гэсэн сонголтыг сонгож, хурал хэдээс хэдийн хооронд үргэлжлэх, хэн оролцох зэрэг мэдээллүүдийг бөглөж тухайн хүмүүст илгээх хэрэгтэй.
Ингэснээр хурал болохоос өмнө оролцогчдод сануулга ирэх ба хурал товлосон цагтаа эхлэх болно.
Teams-ийг ашиглан видео хурал хэрхэн товлох гарын авлага татах бол энд дарна уу
2. ВИДЕО ХУРЛЫГ БИЧИЖ АВАХ:
Хэрвээ ямар нэг байдлаар багийн нэг гишүүн онлайн хуралд оролцож амжаагүй үед түүнд зориулан хурлыг бичиж аваад хадгалах боломжийг Teams олгодог. Хурлыг бичиж авахын тулд та дэлгэцийн доод хэсэгт байрлах цэсээс “start recording” гэсэн хэсгийн сонгох хэрэгтэй.
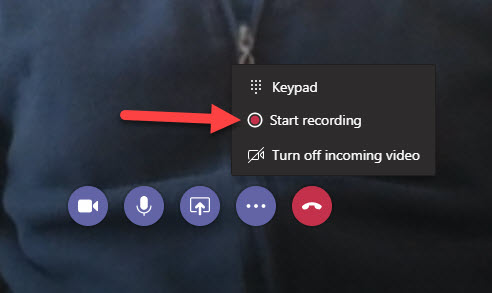
Хурал дууссаны дараа видео хадгалагдаж байна гэсэн мэдээлэл гарч ирэх ба та хадгалж дуустал нь уг цонхыг хаахгүй байх хэрэгтэй. Харин бичлэг хадгалагдаж дууссаны дараа хуралд оролцсон болон оролцож чадаагүй хүмүүс нөхөж үзэх боломжтой юм. Мөн Майкрософт корпорацаас сүүлд нэмэлт хөгжүүлэлт хийж, хурлын бичлэгт тэмдэглэл хийх боломжтой болгосон юм.
Энэхүү үйлдлийн тусламжтайгаар та видео бичлэгт “Заавал үзэх ёстой хэсэг”, “Ажилтан Б-д хандсан хэсэг” г.м тэмдэглэлүүдийг хийх боломжтой болсон юм.
3. ДЭЛГЭЦЭЭ ХУВААЛЦАХ:
Онлайн хурлын дундуур хэн нэгэн өөрийн дэлгэцээс мэдээлэл үзүүлэхийг хүсвэл бусадтайгаа дэлгэцээ хуваалцах боломжтой ингэхдээ “share screen” гэсэн товчийг дарж өөрийн дэлгэцээс бусдад үзүүлэхийг хүссэн цонхоо сонгоно.
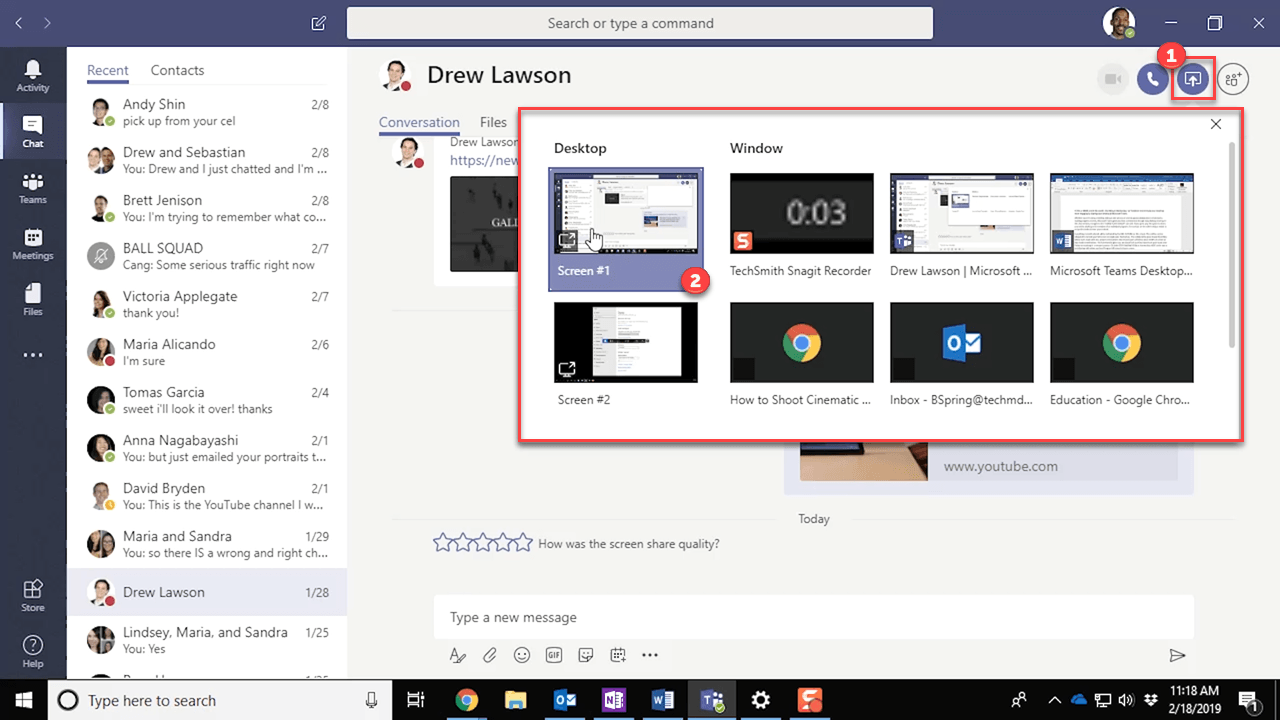
Дэлгэцээ бусадтай хуваалцаж байх зуур тэдэнд өөрийн компьютерыг удирдах эрхийг өгч, нэг файл дээр хамт ажиллах боломжтой. Ингэхийн тулд дэлгэцийн дээд талд байрлах хэсгээс give control гэсэн хэсгийн сонгоход л хангалттай юм.

Хэрвээ та бусдадаа хэрэгтэй файлыг харуулж дууссан бол “stop presenting” товчийг дарахад таны дэлгэц бусдадаа харагдахаа болино.
4. BLUR MY BACKGROUND:
Видео хурлын үеэр та гэртээ эсвэл хаа нэгтээ кофе шоп-т байж болно. Энэ үед та өөрийн ард байгаа зүйлсээ бусад оролцогчдод харуулахгүй байхыг хүсэж болох юм тэгвэл та “blur my background” цэсийг сонгоорой.
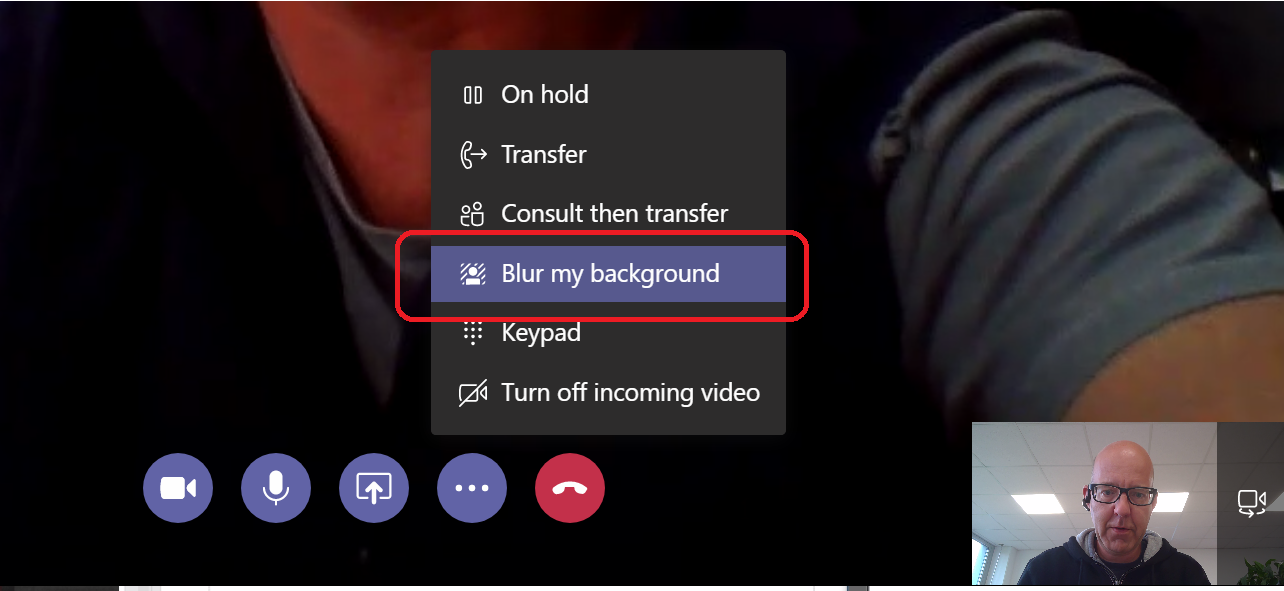
Энэхүү тусгай функцийг сонгосноор таны арын фоныг автоматаар бүдгэрүүлж, зөвхөн таныг камерт харуулах болно. 2019 оноос хойш нэвтэрсэн уг үйлдэл нь маш олон хэрэглэгчдийн талархлыг хүлээгээд байгаа бөгөөд таны харуулахыг хүсээгүй зүйлсийг бусад оролцогчдод харуулахгүй байх
боломжийг олгодог юм. Мөн хүний хөл ихтэй газраас видео хуралд оролцох үед ардуур холхих хүмүүс бусад оролцогчдын анхаарлыг сарниулдаг байсан асуудлыг шийдэж өгсөн юм.
Microsoft office 365 шийдэл бидэнд алсын зайнаас буюу remote ажиллах хэв маягийг олгодог. Энэхүү шийдлийн нэг хэсэг болох Teams бидэнд багийнхантайгаа байнгын харилцаа холбоотой байх боломжийг олгохоос гадна өөр бусад програмуудтай интеграцчлан ажиллах гэх мэт олон боломжийг олгодог юм.